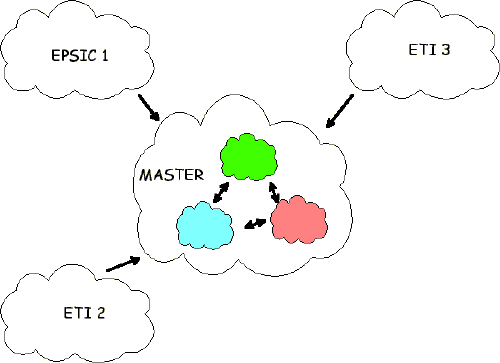Table of Contents
Installation du logiciel
Implémentation du réseau
Voici la topologie du réseau de la salle 30. Nous utilisons pour le câblage du câble coaxial sur une topologie Ethernet (donc en bus).
Dans une première étape, le poste du maître sera sous WINDOWS NT™ 4 Serveur et configuré comme contrôleur de domaine principal. Son lecteur de CD-ROM sera partagé afin de permettre l'installation des 4 contrôleurs de domaine secondaires via le réseau.
Dans la seconde étape, chaque rangée sera autonome, c'est à dire déconnectée des autres rangées et surtout du poste du maître. Les 4 contrôleurs de domaine secondaires seront promus contrôleurs de domaine principaux.
On installera la suite bureautique Microsoft Office Pro 95 sur chacun des serveurs. On installera également cette suite sur chacune des stations de travail. Sur ces dernières, la suite ne sera pas installée en local mais via le serveur. On peut considérer alors que le serveur n'est plus seulement contrôleur de domaine mais également serveur d'application.
L'étape suivante consistera à changer le nom de domaine.
Enfin, les rangées seront à nouveau reconnectées entre elles, mais cette fois-ci il y aura 5 domaines différents sur le même réseau. Afin que le serveur principal (poste du maître) puisse reconnaître les autres domaine, il faudra définir des relations d'approbation.
Après cette dernière étape, notre réseau sera configuré de la manière suivante:
- Un serveur principal du domaine ETI3 (poste du maître)
- 4 domaines supplémentaires (ETI31, ETI32, ETI33,ETI34), un par rangée
- 1 contrôleur de domaine principal par domaine supplémentaire
- Chaque domaine supplémentaire comprend 2 stations de travail, une station Windows™ 95 et une Windows NT™
- Une imprimante partagée pour la salle complète
- Chaque domaine comportera ses propres utilisateurs (ELEVE-XA, ELEVE-XB, PROF-XA,PROF-XB les X représentent le numéro de rangée et par conséquent de domaine auquel appartient le compte par exemple: l'élève A du domaine ETI32 aura comme nom ELEVE-2A)
- Relation d'approbation entre chacun des domaines supplémentaires et le serveur principal
Configuration hardware et software
Installation du contrôleur principal
On installera en premier WINDOWS NT™ 3.5, puis la mise à jour NT 3.51 pour enfin finir avec NT 4. Il est bien entendu que la version installée est WINDOWS NT™ Server. Ce PC sera contrôleur de domaine principal. Il contiendra comme nous l'avons vu précédemment la base de données d'annuaire originale. Il faudra partager le lecteur de CD-ROM.
Installation du contrôleur secondaire
Ces 4 postes seront installés comme contrôleurs de domaine secondaires. Il contiendront une copie de la base de données d'annuaire. Ces postes contiennent également un lecteur de CD-ROM pour l'installation des produits depuis ce périphérique.
Partitionnement du disque des machines
| Nom de volume | Taille du volume en Mo | Lettre de lecteur | Système de fichier |
|---|---|---|---|
| DOS | 100 | C | FAT |
| NT Server | 200 | D | NTFS |
| Logiciel | 400 | E | NTFS |
| Data | 150 | F | NTFS |
| CD | — | R | CDFS |
La configuration des machines se fera de la manière suivante
Postes contrôleurs de domaine secondaires et contrôleur de domaine principal:
| Type de station | Système d'exploitation | Nom de volume | Taille du volume en Mo | Lettre de lecteur | Système de fichier |
|---|---|---|---|---|---|
| DOS + Win 3.11 | DOS | 200 | C | FAT | |
| A | Windows™ 95 | WIN 95 | 200 | D | FAT |
| B | NT Station | Win NT | 200 | D | NTFS |
| Logiciel | 300 | E | FAT | ||
| Data | 150 | F | FAT |
Comme on peut le voir, les stations A et B sont des machines configurées en dual-boot.
Installation de WINDOWS NT™
Installation de WINDOWS NT™
Marche à suivre
L'installation à proprement parler de WINDOWS NT™ est relativement simple. Tous les exemples qui illustreront cette marche à suivre seront tirés de la configuration des machines de la salle 30. Contrôleur de domaine principal
L'installation s'est faite par le professeur M Béguin.
A l'installation de WINDOWS NT™ certains paramètres sont requis.
définition du mode de licence "par serveur pour 20 connexions" nom du serveur: SERV-ETI3 langue du clavier: FR-S (suisse romand) pas d'imprimante locale définition de la carte réseau : NE2000 IRQ5 E/S 320 protocole réseau: NetBeui et TCP/IP paramètre du domaine: contrôleur de domaine principal nom du domaine: ETI3 mémoire virtuelle: 35Mb nom de l'administrateur: ETI mot de passe: ETI update à WINDOWS NT™ 3.51 puis Windows NT™ 4.0
Le produit s'est installé sans problèmes. Contrôleur de domaine secondaire
Cette installation s'est faite par MM Claus et Amarantidis.
L'installation de WINDOWS NT™ 3.51 se fait via le réseau sur le lecteur de CD-ROM partagé sous la lettre R: du domaine principal. Puisque nous avons ensuite installé WINDOWS NT™ 4, nous allons ci-après indiquer uniquement la marche à suivre pour cette dernière version.
Il faut pour commencer configurer la carte réseau 1. booter sous DOS et lancer MSD (Microsoft System Diagnostic) 1.1 vérifier le paramétrage de la carte réseau 2. à l'aide de la disquette d'installation de la carte configurer la carte 2.1. définir l'adresse de la carte: 320h 2.2. définir l'IRQ de la carte: 5 2.3. laisser les autres paramètres par défaut 3. tester l'adaptateur 4. tester l'envoi et la réception de paquets
Lorsque tous les test sont passés avec succès, la carte est correctement paramètrée et ne présente pas de défauts de fonctionnement apparents. Nous pouvons continuer l'installation.
L'installation de WINDOWS NT™ commence maintenant 1 créer une disquette de boot configurée de manière à ce connecter au serveur. (voir annexes “Listing fichiers”) 1.1 booter à l'aide de cette disquette 1.2 créer une partition C au format FAT et la formater 1.3 accéder au lecteur de CD-ROM partagé du serveur sous la lettre R 1.4 lancer le programme WINNT/b depuis le répertoire I386 ceci lance le programme d'installation sans demander les disquettes d'installations 1.5 suivre les indications affichées à l'écran 1.6 choisir une installation personnalisée afin de pouvoir installer WINDOWS NT™ sur une autre partition que la partition C 1.7 définir le type de clavier (suisse romand) 1.8 choisir l'option autodétection du matériel 1.9 partitionner et formater le disque comme indiqué dans le tableau précédent 1.10 définir le répertoire d'installation de NT d:\ WINNT\ 1.11 le disque D sera formaté puis la machine rebootera 2 la machine bootera en mode graphique. Il y a 3 étapes importantes lors de cette installation 2.1 COLLECTER LES INFORMATIONS DE LA MACHINE 2.1.1 nom de l'utilisateur: Serv. Claus & Amarantidis 2.1.2 organisation: ETI3 2.1.3 mode de licence: Par serveur pour 20 connexions 2.1.4 nom de l'ordinateur: Serv-2 2.1.5 type de serveur: Contrôleur secondaire 2.1.6 création d compte administrateur 2.1.7 mot de passe ETI 2.1.8 confirmation de la création de la disquette d'urgence (possibilité de la créer plus tard à l'aide de l'utilitaire RDISK) 2.1.9 sélection de divers composant à installer (utilitaires de communications, sons, wordpad etc…) 2.2 INSTALLER LA GESTION DU RESEAU WINDOWS NT™ 2.2.1 cocher la case “Connecté au réseau” 2.2.2 cocher la case “Installer MS Internet Information Server” 2.2.3 sélectionner l'option rechercher la carte réseau automatiquement 2.2.4 le logiciel trouve une carte compatible NE2000 2.2.5 cocher les cases TCP/IP et NetBeui pour installer ces protocoles réseau 2.2.6 configurer la carte réseau en IRQ 5 et E/S 320h 2.2.7 ne pas utiliser DHCP 2.2.8 dans l'écran de définition de TCP/IP sélectionner la carte réseau NE2000 2.2.8.1 L'adresse IP est: 160.0.2.1 2.2.8.2 le masque sous-réseau est : 255.255.0.0 2.2.9 On peut définir un serveur DNS, mais cela n'est pas nécessaire 2.3 TERMINER L'INSTALLATION 2.3.1 dans l'écran Installation de MS Internet Information Server 2, sélectionner les options suivantes: 2.3.1.1 Gestionnaire des services 2.3.1.2 Services WWW 2.3.1.3 Exemples du service WWW 2.3.1.4 Gestionnaire des services (HTML) 2.3.1.5 Service FTP 2.3.1.6 Administration et pilotes ODBC 2.3.1.7 toutes ces options seront installées dans le répertoire D:\ winnt\ system32\ inetsrv 2.3.2 le répertoire de publication WWW est: d:\ inetpub\ wwwroot 2.3.3 le répertoire de publication FTP est: d:\ inetpub\ ftproot 2.3.4 installer le pilote SQL Server comme pilote ODBC 2.3.5 régler l'heure et la date 2.3.6 régler la résolution d'affichage et le type de carte graphique 2.3.7 créer la disquette de secours 2.4 redémarrer l'ordinateur
La machine est maintenant installée avec WINDOWS NT™ 4 Server. L'installation des 2 postes de travail est un peu plus simple car il y a moins de paramètres à définir. Mais dans l'ensemble elle est identique. C'est pourquoi nous ne nous attarderons pas sur cette procédure.
A ce point de l'installation, nous avons un réseau composé d'un domaine dont le serveur et contrôleur de domaine principal n'est autre que le poste du maître, de 12 stations de travail (Windows™ 95 et WINDOWS NT™ Workstation) parmi lesquelles 4 sont aussi des contrôleurs de domaine secondaires sous WINDOWS NT™ Serveur.
Gestion du réseau
Comptes utilisateurs
Dans un domaine NT, chaque utilisateur possède un compte propre à lui. Ce compte défini tous les droits et permissions accordés par l'administrateur à ce compte.
Pour créer un utilisateur il faut:
- lancer le gestionnaire des utilisateurs
- sélectionner nouvel utilisateur dans le menu utilisateur
- remplir les différents champs de la fiche
- sélectionner groupe pour indiquer de quels groupes l'utilisateur fait partie. Le groupe “Utilisateurs” est automatiquement sélectionné. On peut bien entendu indiquer d'autres groupes.
L'utilisateur est maintenant défini. Il peut se connecter au réseau avec son mot de passe.
Dans notre réseau, nous avons défini deux groupes d'utilisateurs
- PROF_X
- ELEVE_X
où X représente les rangée à laquelle appartiennent les utilisateurs. Chacun des groupes contient 2 utilisateurs. Pour des raisons de commodité, ces utilisateurs feront partie du groupe “Administrateur”.
Partage de disques
On peut grâce à Windows NT partager des répertoires, imprimantes, fichiers et même des périphériques. Ce qui nous intéresse, c'est le partage de disque durs. Pour cela il faut:
- lancer le gestionnaire de disques
- sélectionner “propriétés” dans le menu “Options”
- sélectionner “partage”
- sélectionner “partagé en tant que”
- donner un nom de partage. Ce nom sera celui que les utilisateurs utiliseront dans le gestionnaire de fichiers pour se connecter à votre disque dur partagé.
- sélectionner “Permissions” pour indiquer qui a le droit de se connecter à votre disque partagé. On peut aussi y indiquer si ces personnes peuvent lire, modifier ou avoir un contrôle total au disque partagé.
Maintenant le disque est partagé.
Dans notre configuration, nous avons partagé le lecteur E: (Logiciels) et F: (Data) de la manière suivante.
| Lecteur Partagé | Groupe d'utilisateurs | Droits du groupe |
|---|---|---|
| Logiciel | PROF_X | lecture uniquement |
| ELEVE_X | aucun droit | |
| Administrateur | contrôle total | |
| Data | PROF_X | contrôle total |
| ELEVE_X | contrôle total dans son propre répertoire, mais aucun droit dans le répertoire racine | |
| Administrateur | contrôle total |
Nous séparons donc les rangées de la salle de cours. Chaque rangée est maintenant autonome et ne reconnaît plus le serveur principal. Le contrôleur de domaine secondaire de chaque machine est promu contrôleur de domaine principal.
Installation d'une imprimante
Il faut lancer l'application “Ajout d'une imprimante” dans le panneau de configuration.
Nous devons ensuite déclarer si nous installons une imprimante locale ou réseau. Dans notre cas. C'est une imprimante réseau. Il faut alors choisir le port sur lequel sera connectée l'imprimante. Ce port peut être local comme LPT1:, LPT2 ou piloté par un protocole supplémentaire comme DataLinkControl, Digital Network port.
L'imprimante apparaît après l'installation, dans le dossier “Imprimantes” de l'Explorateur.
Au même titre qu'un fichier ou un dossier, une imprimante peut être partagée et les utilisateurs avoir des droits d'accès à ce périphérique.
Installation d'applications en réseau
Nous allons voir maintenant l'installation d'une application partagée en réseau. C'est à dire que l'application sera installée sur le serveur et non pas sur chaque poste de travail. Ces derniers devront utiliser l'application depuis le serveur. Les stations de travail n'ont ainsi pas besoin d'un grand disque dur et il est plus facile de les réinstaller en cas de panne. En revanche, le serveur doit être rapide, puissant et en fonction des applications installées, avoir une grande capacité disque. Si plusieurs utilisateurs utilisent les applications sur le serveur, la charge du réseau sera grande. Il faut donc prévoir une infrastructure réseau performante.
Pour effectuer une installation administrative d'Office 95, il faut taper la commande suivante dans le répertoire d'installation: Install /A
- définir un répertoire d'installation
- définir un répertoire des applications partagées
- indiquer que le serveur est un serveur d'applications partagées
- la connexion au serveur se fait par la lettre du serveur
- l'emplacement des fichiers partagés se font sur le serveur
L'installation se poursuit sans aucun problème.
L'installation sur les postes de travail se fait de la même façon
- se connecter au serveur dans le répertoire des fichiers partagés d'Office et lancer Install.exe
- indiquer un répertoire d'installation sur la station
- sélectionner “installation réseau”
La fin de l'installation se fait sans problèmes
Changement de nom de domaine
Nous avons ensuite changé de nom de domaine. Nous avons quelques problèmes avec l'update du serveur en WINDOWS NT™ 4, le serveur a dû complètement être réinstallé avec WINDOWS NT™ 4. Nous avons donc changé de nom de domaine à l'installation. Ainsi chaque rangée a un nom de domaine différent. Lors du rebranchement de toutes les machine au serveur principal du maître, chaque rangée sera reconnue comme un domaine différent. Il faudra pour que le dernier point soit possible, créer des relations d'approbation.
Pour effectuer cette opération, il faut:
- Sélectionner Réseau dans le panneau de configuration
- Sélectionner le bouton Modifier
- indiquer quel est le nouveau domaine auquel il faut se connecter
Relations d'approbations
Lorsque 2 ou plusieurs domaines existent, par défaut ils ne sont pas reconnus entre eux. Les utilisateurs de l'un ne peuvent pas se connecter à l'autre. Pour que cela soit possible, il faut établir des relations d'approbation. Prenons un exemple simple.

Ces 2 domaines sont indépendants l'un de l'autre. Supposons que l'on crée une relation d'approbation de ETI3 à Epsic1. Cela permettra aux utilisateur du domaine Epsic1 d'être reconnus par le serveur du domaine ETI3. L'inverse n'est pas possible, il faut alors créer une autre relation d'approbation de Epsic1 à ETI3.

Cette méthode comporte un grand défaut. Lorsque un domaine approuve un autre, il récupère les données de chaque utilisateur et de chaque poste du domaine approuvé. La taille approximative d'un compte utilisateur est de 1Mb et celle d'une station est de 500ko. Dans notre exemple, il n'y a que deux domaines, ce qui ne pose pas véritablement de problèmes, mais imaginons un réseau avec plusieurs domaines dont chacun contient quelques centaines d'utilisateurs et de postes. Les données utilisateurs et postes de travail deviennent très volumineuses. Comme chaque domaine met régulièrement à jour sa base de données utilisateurs, il n'y a alors pratiquement plus que des communications de services qui passent dans le réseau. Ceci n'est pas très judicieux.
Une méthode pourrait limiter ces inconvénients. On peut définir un domaine comme “Master” qui ne contiendrait que les comptes d'utilisateurs et tous les autres domaines approuveront le “Master”. Ils contiendront par ailleurs les comptes “Administrateur”, “Invité” et le données des machines en local.